How to Autopost YouTube Videos to Pinterest
Mass Planner for YouTube Social Media Marketing
We’re assuming you already own Mass Planner. If not, Click Here for your 5 Day FREE Trial.
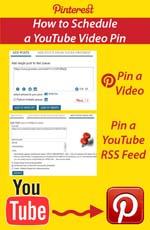
Our company has been with MassPlanner since version one, created in 2014. The software quickly became our primary choice for running campaigns across social media networks in a natural manner.
In July of 2015, a new feature was released that allows you to schedule YouTube videos and playlists to Pinterest. (Mass planner can also post to Facebook, Google+, and Twitter.)
In this tutorial, we will break down the steps to autopost videos to Pinterest. Use this feature to refresh views on your own videos as well as curate content from others. Add some variety to your social channels.
How to Schedule YouTube Videos to Pinterest
- Start a Massplanner Campaign
- Overview Tab: Tick the box labeled “Allow Publishing of Text Posts with Links on Pinterest”

- What to Publish Tab: Choose either the “Add Post” for a Single Video or “Add Post from RSS” to add a YouTube feed:
- To schedule an individual video: Use the sub-tab labeled “Add Post” and simply copy/paste the YouTube video URL into the Add single post to the queue: box and click “Add to Post List” to send your video to the queue. Continue across the tabs to complete your Mass Planner campaign settings.
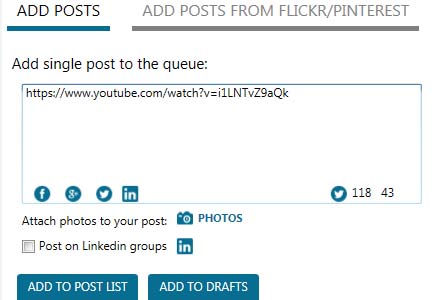
- To Add an RSS Feed, click the sub-tab called “Add Post from RSS,” enter your RSS Feed for the Feed URL, and click “Add Feed.”
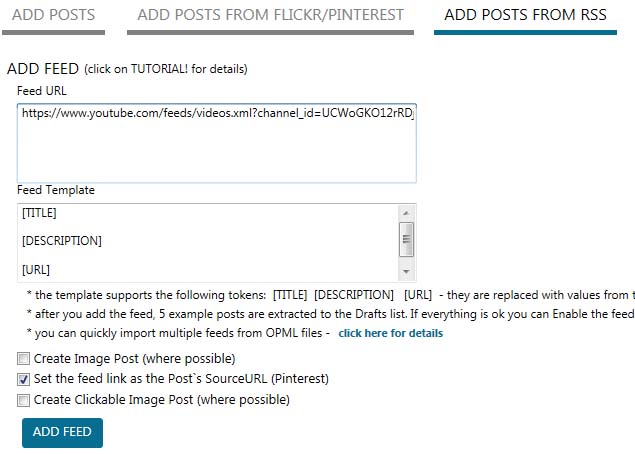 Next, click “Get 5 to Draft” (located to the right of your added RSS feed).
Next, click “Get 5 to Draft” (located to the right of your added RSS feed).  Tips:
Tips:
- Be sure to the box “Set the feed link as the Posts Source URL for Pinterest” is ticked. (It usually is by default.)
- If the feed is not from your own channel or playlist, consider deleting out the [Description] in the Feed Template because other people’s YouTube descriptions often contain links to their blog or their affiliate offers. You want people to come to your blog or follow your Call to Action (CTA).
- To schedule an individual video: Use the sub-tab labeled “Add Post” and simply copy/paste the YouTube video URL into the Add single post to the queue: box and click “Add to Post List” to send your video to the queue. Continue across the tabs to complete your Mass Planner campaign settings.
- Where to Publish: Go to this tab to choose your Pinterest Board Destination.
- When to Publish: Go to this tab and choose the days of the week and how many videos to post each day.
- Start the Campaign: Go back to the Overview tab and click “Start Publishing.”
- Run a Test Pin: Go to the Draft Tab and click “Send to Post List” (located under Actions). Move on to the Post List tab and click “Start Next Post Now.” Check the History tab to review the status and your successful live post.
- Advanced Options: You might add custom text to your pins, but do not add any additional URLs. Consider using “Signature Text” (found in the Overview tab). NOTE: We have had limited hit and miss success using additional URLs there. The addition of a URL can sometimes confuse Pinterest giving “Error 21 – No Image found.”
- Campaign Not Posting? Is it started? Is your Maximum Number of Posts Per Day set high enough to trigger a post?
- Finalize Your Campaign: When happy with test pins, go back to the “When to Post” tab and finalize your setting for Maximum Number of Posts Per Day. Go back to your RSS Feed and click “Start” (remember we were using the 5 Draft posts for testing).
[svpVideo v=1]
Watch on YouTube or Subscribe to us on YouTube
&n




