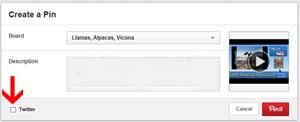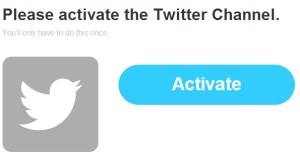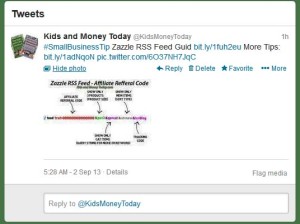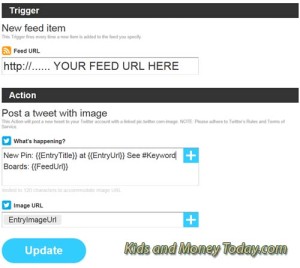How to Connect Pinterest to Twitter – Autoposting for Your Business
Autopost Pinterest to Twitter
The easiest way to send your Pinterest Pins over to Twitter is to check the little Twitter box inside the window that pops up when you create a pin:
But, suppose you want to save even more time. You don’t want to have to remember to click and after all, over time…those clicks do add up!
A word of caution: As you set up autoposting for social media, be careful not to create duplicate posting or infinity loops (where one social networks autoposts to another, that will connect to another, that eventually posts back to the original—and thus, keeps on going).
A Better Pinterest Autoposting System
You can use If This, Then That (IFTTT), a FREE platform to automate your Pinterest Pins over to Twitter.
IFTT takes you through a set of questions, setting up a formula that “If one event occurs” (also called the Trigger), then connect to and “Do this secondary event” (that being your desired autopost). In this case, you want an auto-tweet of your Pinterest pin over to your Twitter account. These autoposting formulas, referred to as Recipes, have numerous options.
In this tutorial, you will learn how to connect Pinterest to Twitter and some benefits of using this method (instead of the check box in the Pin pop-up window).
Save Yourself a Click – Automation with an IFTTT Recipe
To begin, you first connect your IFTTT to your Twitter account (if you have not already done so). This happens automatically when you first create a Recipe using Twitter.
The second thing you need is your Pinterest RSS Feed.
A RSS Feed is coding that pulls a group of posts (or pins in this case. You can write a RSS Feed code for just your home page containing all your pin boards, or you can create a feed pulling pins from a single board.
Your Pinterest RSS Feed for your home page is:
http://pinterest.com/USERNAME/feed.rss
Your Pinterest RSS Feed for a single board is:
http://pinterest.com/USERNAME/BoardName/feed.rss
In each case, replace USERNAME with your name and BoardName with the name of your pin board.
How Pinterest Pins appear on Twitter
The most difficult part of IFTTT is creating your Recipe. While the Ingredients seem self-explanatory, they interact with different RSS Feed coding in different ways. We recommend you begin with our Recipe in this guide and make edits from here.
Ideally, you want a Tweet that will display an image, with a link to the image, and if space permits, a link to your Pinterest home page as shown in this example:
The final Recipe for autoposting Pinterest to Twitter is:
The Entry Title pulls in a description of the pin (although our’s was cut short above), and the Entry URL pulls in a link directly to the Pin.
We recommend using a hashtag with a Keyword. The keyword could be your business name or the theme of your business, or it could be the theme of an individual board if you will be using a RSS feed customized for a single Pinterest board.
We add the FeedUrl to the end. If there is enough space, this will appear as a link in the Tweet. In this situation, the Feed URL will lead to you home page of Pinterest pins. Thus, you have double the chance of enticing a visitor. And, if someone shares your Tweet, the exposure possibility is multiplied.
If you don’t like how the Tweet looks with two links—because it does truncate the text read by users—then just take out the See #Keyword Boards: {{Feed URL}} part and just replace it with #Keyword so your Tweet will still be tied to others.
The more you can develop a system for your business to schedule activities and tasks automatically, the more free time you will have to work on—instead of in your business. This will help it grow and should result in a higher income for you.
If you are already logged in at IFTTT.com, you can click the mixing bowl below to use the recipe described in this tutorial.
If you Tweet your Pinterest pins, do you have users clicking through? Tell us your strategies in the comment area.
Related posts
Scheduling to Pinterest